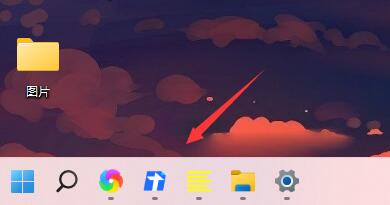你们的电脑中是不是也是win11系统呢?那么你们晓得win11怎样把图标移动到左边的方法吗?在这里小编就为你们呈现了win11把图标移动到左边的详细操作步骤。
win11怎样把图标移动到左边?win11把图标移动到左边教程
1、首先右键点击下方的任务栏空白处,选择进入“任务栏设置”
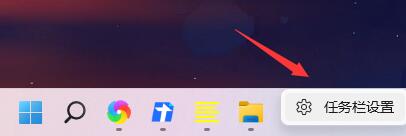
2、接着在任务栏设置中找到“任务栏行为”展开。
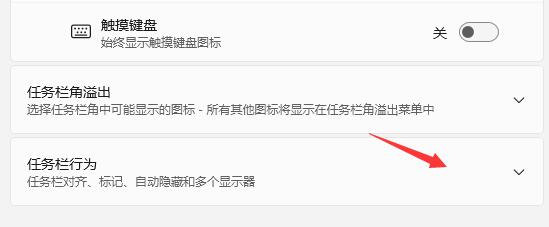
3、在其中找到“任务栏对齐方式”,点击图示位置,将它更改为“左”就能把图标移动到左边了。
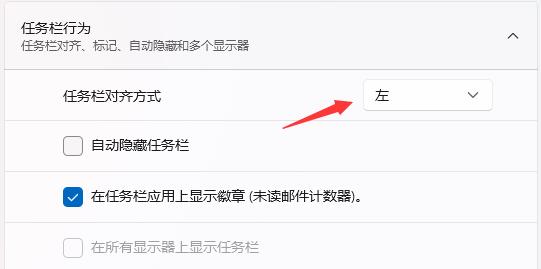
4、如果我们在任务栏设置中找不到这个选项,可能是因为我们没有使用最新的win11系统。
5、因为在最初的预览版win11中无法进行这个操作,所以大家只要安装最新版的win11即可。
6、点击右侧链接安装win11系统,安装完成后再通过上方的设置,就可以看到图标移动成功了。